
Please note once the time is deleted it cannot be restored. This option will delete the entire time period. Click Save to confirm the changes.Ĭlick the Delete button to delete the selected time period. Simply assign the new time span (1) and select the relevant Project or To-do (2). You can also change which project or To-do the tracked time belongs to under this option. Splitting time allows you to move or delete part of an existing entry to another time or date. Press Delete to confirm the changes.Īdding time manually for Calendar TimesheetsĬlick the edit button to edit the selected time period.Ĭlick the Split icon to split the selected time period. Please note once the time is deleted, it cannot be restored. Click Split to confirm the changes.Ĭlick the Delete icon to delete the selected time period.
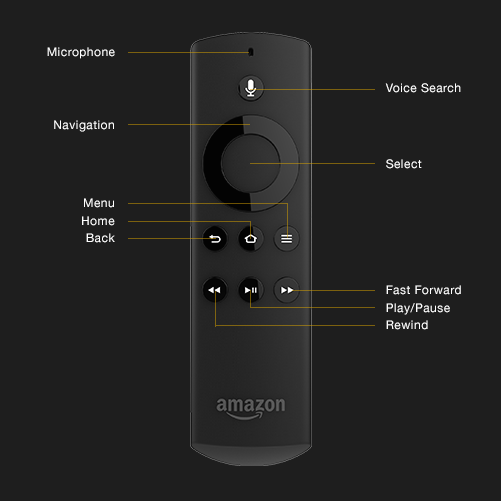
Click Save to confirm the changes.Ĭlick the split icon to split the selected time period. Simply select the Project or To-do (1), and assign the new time span (2). You will be presented with the following options: Edit time entryĬlick the edit icon to edit the selected time period.Įditing time allows you to extend or shorten the time span of a pre-existing entry, or change the project or To-do it belongs to.


 0 kommentar(er)
0 kommentar(er)
